Some weeks ago I’ve ordered a so called “Plug Computer”.
These Computers are very small devices with an ARM SoC.
They are pretty cheap! I’ve got my PogoplugV2 for 10€ 🙂
I was lucky and got the gray version 😀
Some device info:
- ARMv5te CPU (Marvell Kirkwood 1.2GHz)
- 256MB RAM
- 128MB NAND
- 4 USB 2.0 Ports
Pretty great to use this device as a small homeserver/fileserver. Remember 10€!
I want to use my Pogoplug as a fileserver (for Windows PCs) and DLNA server to stream to my TV.
On top of that maybe some additional stuff in the feature 😉
But the default software sucks. No Samba support, no DLNA, no FTP, …
But this doesn’t matter because there is an Arch Linux for ARM Port.
This is an instruction how to install Arch Linux on a PogoplugV2.
Everything after the Arch Linux installation (Install Webmin, Samba, DLNA, …) can be used for all devices which run Arch Linux for ARM.
Prepare device and install Arch Linux
Everything we have to do to install Arch Linux are 4 steps.
- Enabe SSH Access
- Format an USB Stick (min. 2GB size)
- Flash a custom Bootloader to boot from your USB Stick
- Install Arch Linux
An instruction how to do that is available here: http://archlinuxarm.org/platforms/armv5/pogoplug-v2-pinkgray
There are instuctions for other devices as well.
If you use Windows use PuTTY as a SSH client.
Setup everything
1. Login via SSH
Use PuTTY or another SSH client to access your Pogoplug.
username: root
password: root
2. Change your root password
First you should change your root password.
Use the following command to do so:
passwd root
3. Update Arch Linux
Arch Linux has an own package manager called pacman.
With pacman you can install/remove packages and update Arch Linux.
To update Arch Linux use the following command:
pacman -Syu
4. Change hostname and timezone
Note: For GUI lovers: skip this step and set hostname and timezone in the webmin interface (next step)
The default hostname is “alarm”. Let’s change it!
hostnamectl set-hostname myhostname
To get all available timezones use:
timedatectl list-timezones
And to set your timezone:
timedatectl set-timezone <Zone>/<SubZone>
For example:
timedatectl set-timezone Europe/Berlin
Now reboot:
reboot
Wait a few seconds and reconnect to SSH.
5. Install Webmin
Webmin is a pretty cool web-based interface for system administration.
It’s easy to use and will help you to configure stuff faster.
To install it use:
pacman -Sy webmin perl-net-ssleay
Now we have to allow access from more IP addresses.
You have to edit the configuration file.
nano /etc/webmin/miniserv.conf
Find the following line: allow=127.0.0.1
Now add a new allow line with your local network broadcast ip or a specific ip and save the file.
For example:
allow=127.0.0.1 ## Allow local access allow=192.168.0.0 ## Allows all users from 192.168.0.1 - 192.168.0.255
Now we’ll enable & start the webmin service so it autostarts.
systemctl enable webmin systemctl start webmin
To access the Webmin interface open a browser and go to:
https://deviceip:10000
To lower memory usage go to:
Webmin>Webmin Configuration>Advanced Configuration and disable “Pre-load Webmin functions library?”
6. USB Auto Mount
If you want to remove your USB HDD and use it anywhere else it would be cool to have automounting like Windows.
There are a lot of auto mounting mechanisms for Arch Linux but a lot of them are outdated.
This one is using udevil to auto mount all USB HDDs on attach as /media/PARTITION_LABEL. So make sure all partitions have a label!
pacman -Sy udevil
I want to access my HDDs via Samba to use them in Windows so I have to use either FAT32 or NTFS.
This sucks because FAT32 isn’t able to handle files >4GB so it’s useless.
And NTFS is fucking slow on Linux.
But with some special mount options we are able to increase the speed dramatically!
I’ve did some benchmarks with hdparm and dd before and after the optimization.
The read speed was pretty good already (about 29MB/s –> USB 2.0 limit).
But the write speed was really bad!
Before: ~6,5 MB/s write speed
After: ~28,5 MB/s write speed
As you can see the write speed on NTFS was really slow before. But there is a way to fix it 🙂
We have to edit the mount options and add a special ntfs-3g option to our udevil automount settings.
Open the udevil config file and edit it:
nano /etc/udevil/udevil.conf
Search for default_options_ntfs= and allowed_options=
Now we add the option “big_writes” to both lines so it looks like:
..., noatime, big_writes, uid=...
Save the file.
Create the /media directory
mkdir /media
Add the udevil service to autostart.
systemctl enable devmon@root
Let’s reboot to see whether it works
reboot
Wait a few seconds and reconnect to SSH.
Now you’ll have a new folder: /media/yourHDDname where your HDD is mounted.
And you should see something like /dev/sdX1 on /media/… if you type:
mount
Note: All USB HDDs should go to standby automatically.
You can check with:
hdparm -C /dev/sda
7. Blink LED to HDD activity
The PogoplugV2 has a green and orange LED.
So I thought it would be a cool idea change the color to HDD activity.
I’ve created an systemd service.
———————————
Only If you have a PogoplugV2!
You have to correct your arcNumber and matchid because there is a bug in the current uboot and your Pogoplug isn’t detected as a PogoplugV2.
pacman -Sy uboot-env fw_setenv arcNumber 3542 fw_setenv machid dd6 reboot
———————————
We need the iostat binary to create our own deamon.
Iostat will check hdd activity.
pacman -Sy sysstat
Create a new file called /usr/lib/systemd/system/blinkled.service with the following content:
[Unit] Description=Blink LED if hard drive is active daemon [Service] Type=oneshot ExecStart=/usr/local/bin/blinkled ExecStop=/usr/bin/killall iostat RemainAfterExit=true [Install] WantedBy=multi-user.target
Create another file called /usr/local/bin/blinkled
This command is pretty long 😉 It will execute iostat every 3 seconds. If there is HDD activity the Pogoplug will start to blink orange.
You can change heartbeat to default-on or timer as well.
#!/bin/bash /usr/bin/iostat -z -d 3 | /usr/bin/sed -u -e '1d' -e 's/Device.*/none/' -e 's/sd.*/heartbeat/' -e '/^$/d' > /sys/class/leds/status:orange:fault/trigger &
And make it executable
chmod u+x /usr/local/bin/blinkled
To start our service use:
systemctl start blinkled
To autostart use:
systemctl enable blinkled
8. Update Kernel to >3.2
Warning: This specific instruction works for PogoplugV2 only!
You can brick your device!
The current kernel for PogoplugV2 is 3.1.x but 3.8.x or newer is available.
You have to update manually because newer kernels need a new uboot.
You need the newest uboot to boot Kernels >3.2 so you have to install it before:
If this is a fresh installation you probably have the newest uboot already and you don’t have to do that!
cd /tmp wget http://jeff.doozan.com/debian/uboot/install_uboot_mtd0.sh chmod +x install_uboot_mtd0.sh ./install_uboot_mtd0.sh
Then you have to correct your arcNumber and matchid if you didn’t follow “Blink LED to HDD activity”.
pacman -Sy uboot-env fw_setenv arcNumber 3542 fw_setenv machid dd6 reboot
Now you can install the new Kernel files with:
pacman -Sy linux-kirkwood linux-headers-kirkwood reboot
9. Install Samba
10. Install MiniDLNA
Install MiniDLNA and enable the service.
pacman -Sy minidlna systemctl enable minidlna
Now edit the config file
nano /etc/minidlna.conf
It’s pretty easy to understand the config file and the documentation is well.
You have to set at least one media_dir
All USB devices are mounted at /media/DEVICE_LABEL
For example:
media_dir=V,/media/zincobi/Videos
Here are some additional options you could set:
friendly_name=POGOPLUG DLNA Server db_dir=/var/cache/minidlna log_dir=/var/log presentation_url=http://YOUR_DEVICE_IP_HERE:8200/
MiniDLNA will update the DB automatically.
If you have a lot of files (>8192) you should increase your max inotify value for a single user so MiniDLNA can watch all files.
Create /etc/sysctl.d/90-inotify.conf and insert the following:
# Increase inotify max watchs per user for local minidlna fs.inotify.max_user_watches = 100000
MiniDLNA is able to use thumbnails or cover images.
I’ve created a small bash script which will generate thumbnails for videos recursively.
You need ffmpegthumbnailer to create these thumbnails.
pacman -Sy ffmpegthumbnailer
Let’s create the script:
nano /usr/local/bin/generateThumbs.sh
This script will generate a thumbnails for every video file recursively.
You can add even more extensions to the TYPES array.
#!/bin/bash
DIR=$1
if [ -z "$DIR" ]; then
printf "%sn" "This script will generate thumbnails for all video files inside the given directory"
printf "%sn" "moviexy.avi --> moviexy.jpg"
printf "%sn" "ffmpegthumbnailer is required"
printf "%sn" "Usage: generateThumbs "
exit 1
fi
TYPES=( mov mp4 avi mkv m4v xvid divx wmv mpg mpeg )
# Create a regex of the extensions for the find command
TYPES_RE="\("${TYPES[1]}
for t in "${TYPES[@]:1:${#TYPES[*]}}"; do
TYPES_RE="${TYPES_RE}\|${t}"
done
TYPES_RE="${TYPES_RE}\)"
find "$DIR" -regex ".*.${TYPES_RE}" -type f | while read -r FILEPATH
do
printf "%sn" "--- Start Thumbnailcreation for ---"
printf "%sn" "$FILEPATH"
THUMBFILE="${FILEPATH%.*}.jpg" # remove video ext. and add .jpg
if [ -f "$THUMBFILE" ]; then
printf "e[1;33m%se[0mn" "Thumbnail exists"
else
printf "e[1;32m%se[0mn" "Generating thumbnail..."
ffmpegthumbnailer -i "$FILEPATH" -o "$THUMBFILE" -s 160 -q 10
fi
printf "%sn" "--- End Thumbnailcreation ---"
done
exit 0
See: https://github.com/Obihoernchen/generateThumbs
Make it executable:
chmod u+x /usr/local/bin/generateThumbs.sh
Execute it with something like:
generateThumbs.sh /media/YOURDEVICELABEL/Videos
Now start MiniDLNA
systemctl start minidlna
12. Configure static IP
Be careful you can mess up your whole network connection!
I don’t like dynamic IP addresses in my LAN. Especially for servers.
They should have a static IP like every server. Of course there are hostnames but not all devices are able to resolve them.
Arch uses netcfg to configure your network adapters. You can create multiple profile.
To create a new static ip profile create a new profile in /etc/network.d/ named wired-static-eth0
nano /etc/network.d/wired-static-eth0
And add the following content, replace everything with your values and save the file.
Note: I use custom DNS settings because my router doesn’t allow me to edit DNS settings.
CONNECTION='ethernet'
DESCRIPTION='A basic static ethernet connection using iproute'
INTERFACE='eth0'
IP='static'
#IP of your pogoplug
ADDR='192.168.0.2'
#ROUTES=('192.168.0.0/24 via 192.168.1.2')
#Gateway (For example your router)
GATEWAY='192.168.0.1'
#DNS set to ('Gateway IP') if you want to use the DNS your router provides
DNS=('8.8.8.8' '8.8.4.4')
## For IPv6 autoconfiguration
#IP6=stateless
## For IPv6 static address configuration
#IP6='static'
#ADDR6=('1234:5678:9abc:def::1/64' '1234:3456::123/96')
#ROUTES6=('abcd::1234')
#GATEWAY6='1234:0:123::abcd'
Now you need to change the default network profile to the new one.
nano /etc/conf.d/netcfg
Find NETWORKS= and edit it:
NETWORKS=(wired-static-eth0)
You have to be sure that everything is correct otherwise you are going to loose network connection and have to edit all files from your USB stick with another PC.
Just restart the netcfg service or restart to apply the new settings
systemctl restart netcfg
13. Enable color in Bash prompt
The current terminal doesn’t look that nice. Everything is white and boring…
But we can change this so your terminal will look like this:
Just replace /etc/bash.bashrc with the following content:
# /etc/bash.bashrc
#
# https://wiki.archlinux.org/index.php/Color_Bash_Prompt
#
# This file is sourced by all *interactive* bash shells on startup,
# including some apparently interactive shells such as scp and rcp
# that can't tolerate any output. So make sure this doesn't display
# anything or bad things will happen !
# Test for an interactive shell. There is no need to set anything
# past this point for scp and rcp, and it's important to refrain from
# outputting anything in those cases.
# If not running interactively, don't do anything!
[[ $- != *i* ]] && return
# Bash won't get SIGWINCH if another process is in the foreground.
# Enable checkwinsize so that bash will check the terminal size when
# it regains control.
# (E11)
shopt -s checkwinsize
# Enable history appending instead of overwriting.
shopt -s histappend
case ${TERM} in
xterm*|rxvt*|Eterm|aterm|kterm|gnome*)
PROMPT_COMMAND=${PROMPT_COMMAND:+$PROMPT_COMMAND; }'printf "3]0;%s@%s:%s# /etc/bash.bashrc
#
# https://wiki.archlinux.org/index.php/Color_Bash_Prompt
#
# This file is sourced by all *interactive* bash shells on startup,
# including some apparently interactive shells such as scp and rcp
# that can't tolerate any output. So make sure this doesn't display
# anything or bad things will happen !
# Test for an interactive shell. There is no need to set anything
# past this point for scp and rcp, and it's important to refrain from
# outputting anything in those cases.
# If not running interactively, don't do anything!
[[ $- != *i* ]] && return
# Bash won't get SIGWINCH if another process is in the foreground.
# Enable checkwinsize so that bash will check the terminal size when
# it regains control.
# (E11)
shopt -s checkwinsize
# Enable history appending instead of overwriting.
shopt -s histappend
case ${TERM} in
xterm*|rxvt*|Eterm|aterm|kterm|gnome*)
PROMPT_COMMAND=${PROMPT_COMMAND:+$PROMPT_COMMAND; }'printf "\033]0;%s@%s:%s\007" "${USER}" "${HOSTNAME%%.*}" "${PWD/#$HOME/~}"'
;;
screen)
PROMPT_COMMAND=${PROMPT_COMMAND:+$PROMPT_COMMAND; }'printf "\033_%s@%s:%s\033\\" "${USER}" "${HOSTNAME%%.*}" "${PWD/#$HOME/~}"'
;;
esac
# fortune is a simple program that displays a pseudorandom message
# from a database of quotations at logon and/or logout.
# Type: "pacman -S fortune-mod" to install it, then uncomment the
# following line:
# [[ "$PS1" ]] && /usr/bin/fortune
# Welcome Message
# Arch Linux Logo Welcome Message
c1="$(tput sgr0)$(tput setaf 4)"
c2="$(tput bold)$(tput setaf 4)"
c3="$(tput bold)$(tput setaf 0)"
echo
echo " $c2,$c1 _ _ _"
echo " $c2/$c1#$c2\\$c1 __ _ _ __ ___| |__ | (_)_ __ _ ___ __"
echo " $c2/$c1###$c2\\$c1 / _\` | '__/ __| '_ \\| | | '_ \\| | | \\ \\/ /"
echo " $c2/$c1#####$c2\\$c1 | (_| | | | (__| | | | | | | | | |_| |> <"
echo " $c2/$c1##,-,##$c2\\$c1 \\__,_|_| \\___|_| |_|_|_|_| |_|\\__,_/_/\\_\\"
echo " $c2/$c1##( )##$c2\\$c1"
echo " $c2/$c1#.-- --.#$c2\\ $c3 A simple, elegant GNU/Linux distribution."
echo " $c2/$c1\` \`$c2\\$(tput sgr0)"$'\n'
# Show date
DATE="$(tput setaf 1)[$(tput setaf 6)$(date)"
DATE="${DATE}$(tput setaf 1)]"
echo $DATE
# Show kernel info
KERNEL="$(tput setaf 1)[$(tput setaf 6)$(uname -srmn)"
KERNEL="${KERNEL}$(tput setaf 1)]"
echo "$KERNEL"$'\n'
# Reset colors
tput sgr0
# Set colorful PS1 only on colorful terminals.
# dircolors --print-database uses its own built-in database
# instead of using /etc/DIR_COLORS. Try to use the external file
# first to take advantage of user additions. Use internal bash
# globbing instead of external grep binary.
# sanitize TERM:
safe_term=${TERM//[^[:alnum:]]/?}
match_lhs=""
[[ -f ~/.dir_colors ]] && match_lhs="${match_lhs}$(<~/.dir_colors)"
[[ -f /etc/DIR_COLORS ]] && match_lhs="${match_lhs}$(</etc/DIR_COLORS)"
[[ -z ${match_lhs} ]] \
&& type -P dircolors >/dev/null \
&& match_lhs=$(dircolors --print-database)
if [[ $'\n'${match_lhs} == *$'\n'"TERM "${safe_term}* ]] ; then
# we have colors <img src="http://obihoernchen.net/wordpress/wp-includes/images/smilies/icon_smile.gif" alt=":-)" class="wp-smiley">
# Enable colors for ls, etc. Prefer ~/.dir_colors
if type -P dircolors >/dev/null ; then
if [[ -f ~/.dir_colors ]] ; then
eval $(dircolors -b ~/.dir_colors)
elif [[ -f /etc/DIR_COLORS ]] ; then
eval $(dircolors -b /etc/DIR_COLORS)
fi
fi
# -- CUSTOM PS1 String START --
PS1="\$? \$(if [[ \$? == 0 ]]; then echo \"\[\033[01;32m\]\342\234\223\"; else echo \"\[\033[01;31m\]\342\234\227\"; fi) $(if [[ ${EUID} == 0 ]]; then echo '\[\033[01;31m\]\h'; else echo '\[\033[01;32m\]\u@\h'; fi)\[\033[01;34m\] \w \$\[\033[00m\] "
#PS1="\[\033[0;37m\]\342\224\214\342\224\200\$([[ \$? != 0 ]] && echo \"[\[\033[0;31m\]\342\234\227\[\033[0;37m\]]\342\224\200\")[$(if [[ ${EUID} == 0 ]]; then echo '\[\033[0;31m\]\u\[\033[0;37m\]@\[\033[0;96m\]\h'; else echo '\[\033[0;33m\]\u\[\033[0;37m\]@\[\033[0;96m\]\h'; fi)\[\033[0;37m\]]\342\224\200[\[\033[0;32m\]\w\[\033[0;37m\]]\n\[\033[0;37m\]\342\224\224\342\224\200\342\224\200\076 \[\033[0m\]"
# --- Custom PS1 String END ---
# Use this other PS1 string if you want \W for root and \w for all other users:
# PS1="$(if [[ ${EUID} == 0 ]]; then echo '\[\033[01;31m\]\h\[\033[01;34m\] \W'; else echo '\[\033[01;32m\]\u@\h\[\033[01;34m\] \w'; fi) \$([[ \$? != 0 ]] && echo \"\[\033[01;31m\]:(\[\033[01;34m\] \")\$\[\033[00m\] "
alias ls="ls --color=auto"
alias dir="dir --color=auto"
alias grep="grep --colour=auto"
alias dmesg='dmesg --color'
man() {
env LESS_TERMCAP_mb=$'\E[01;31m' \
LESS_TERMCAP_md=$'\E[01;38;5;74m' \
LESS_TERMCAP_me=$'\E[0m' \
LESS_TERMCAP_se=$'\E[0m' \
LESS_TERMCAP_so=$'\E[38;5;246m' \
LESS_TERMCAP_ue=$'\E[0m' \
LESS_TERMCAP_us=$'\E[04;38;5;146m' \
man "$@"
}
# Uncomment the "Color" line in /etc/pacman.conf instead of uncommenting the following line...!
# alias pacman="pacman --color=auto"
else
# show root@ when we do not have colors
PS1="\u@\h \w \$([[ \$? != 0 ]] && echo \":( \")\$ "
# Use this other PS1 string if you want \W for root and \w for all other users:
# PS1="\u@\h $(if [[ ${EUID} == 0 ]]; then echo '\W'; else echo '\w'; fi) \$([[ \$? != 0 ]] && echo \":( \")\$ "
fi
PS2="> "
PS3="> "
PS4="+ "
# Try to keep environment pollution down, EPA loves us.
unset safe_term match_lhs
# Try to enable the auto-completion (type: "pacman -S bash-completion" to install it).
[ -r /usr/share/bash-completion/bash_completion ] && . /usr/share/bash-completion/bash_completion
# Try to enable the "Command not found" hook ("pacman -S pkgfile" to install it).
# See also: https://wiki.archlinux.org/index.php/Bash#The_.22command_not_found.22_hook
[ -r /usr/share/doc/pkgfile/command-not-found.bash ] && . /usr/share/doc/pkgfile/command-not-found.bash7" "${USER}" "${HOSTNAME%%.*}" "${PWD/#$HOME/~}"'
;;
screen)
PROMPT_COMMAND=${PROMPT_COMMAND:+$PROMPT_COMMAND; }'printf "3_%s@%s:%s3\\" "${USER}" "${HOSTNAME%%.*}" "${PWD/#$HOME/~}"'
;;
esac
# fortune is a simple program that displays a pseudorandom message
# from a database of quotations at logon and/or logout.
# Type: "pacman -S fortune-mod" to install it, then uncomment the
# following line:
# [[ "$PS1" ]] && /usr/bin/fortune
# Welcome Message
# Arch Linux Logo Welcome Message
c1="$(tput sgr0)$(tput setaf 4)"
c2="$(tput bold)$(tput setaf 4)"
c3="$(tput bold)$(tput setaf 0)"
echo
echo " $c2,$c1 _ _ _"
echo " $c2/$c1#$c2\$c1 __ _ _ __ ___| |__ | (_)_ __ _ ___ __"
echo " $c2/$c1###$c2\$c1 / _\` | '__/ __| '_ \\| | | '_ \\| | | \\ \\/ /"
echo " $c2/$c1#####$c2\$c1 | (_| | | | (__| | | | | | | | | |_| |> <"
echo " $c2/$c1##,-,##$c2\$c1 \\__,_|_| \\___|_| |_|_|_|_| |_|\\__,_/_/\\_\\"
echo " $c2/$c1##( )##$c2\$c1"
echo " $c2/$c1#.-- --.#$c2\\ $c3 A simple, elegant GNU/Linux distribution."
echo " $c2/$c1\` \`$c2\$(tput sgr0)"$'\n'
# Show date
DATE="$(tput setaf 1)[$(tput setaf 6)$(date)"
DATE="${DATE}$(tput setaf 1)]"
echo $DATE
# Show kernel info
KERNEL="$(tput setaf 1)[$(tput setaf 6)$(uname -srmn)"
KERNEL="${KERNEL}$(tput setaf 1)]"
echo "$KERNEL"$'\n'
# Reset colors
tput sgr0
# Set colorful PS1 only on colorful terminals.
# dircolors --print-database uses its own built-in database
# instead of using /etc/DIR_COLORS. Try to use the external file
# first to take advantage of user additions. Use internal bash
# globbing instead of external grep binary.
# sanitize TERM:
safe_term=${TERM//[^[:alnum:]]/?}
match_lhs=""
[[ -f ~/.dir_colors ]] && match_lhs="${match_lhs}$(<~/.dir_colors)"
[[ -f /etc/DIR_COLORS ]] && match_lhs="${match_lhs}$(</etc/DIR_COLORS)"
[[ -z ${match_lhs} ]] \
&& type -P dircolors >/dev/null \
&& match_lhs=$(dircolors --print-database)
if [[ $'\n'${match_lhs} == *$'\n'"TERM "${safe_term}* ]] ; then
# we have colors <img src="http://obihoernchen.net/wordpress/wp-includes/images/smilies/icon_smile.gif" alt=":-)" class="wp-smiley">
# Enable colors for ls, etc. Prefer ~/.dir_colors
if type -P dircolors >/dev/null ; then
if [[ -f ~/.dir_colors ]] ; then
eval $(dircolors -b ~/.dir_colors)
elif [[ -f /etc/DIR_COLORS ]] ; then
eval $(dircolors -b /etc/DIR_COLORS)
fi
fi
# -- CUSTOM PS1 String START --
PS1="$? $(if [[ $? == 0 ]]; then echo \"\[3[01;32m\]243\"; else echo \"\[3[01;31m\]247\"; fi) $(if [[ ${EUID} == 0 ]]; then echo '\[3[01;31m\]\h'; else echo '\[3[01;32m\]\u@\h'; fi)\[3[01;34m\] \w $\[3[00m\] "
#PS1="\[3[0;37m\]244240$([[ $? != 0 ]] && echo \"[\[3[0;31m\]247\[3[0;37m\]]240\")[$(if [[ ${EUID} == 0 ]]; then echo '\[3[0;31m\]\u\[3[0;37m\]@\[3[0;96m\]\h'; else echo '\[3[0;33m\]\u\[3[0;37m\]@\[3[0;96m\]\h'; fi)\[3[0;37m\]]240[\[3[0;32m\]\w\[3[0;37m\]]\n\[3[0;37m\]2442402406 \[3[0m\]"
# --- Custom PS1 String END ---
# Use this other PS1 string if you want \W for root and \w for all other users:
# PS1="$(if [[ ${EUID} == 0 ]]; then echo '\[3[01;31m\]\h\[3[01;34m\] \W'; else echo '\[3[01;32m\]\u@\h\[3[01;34m\] \w'; fi) $([[ $? != 0 ]] && echo \"\[3[01;31m\]:(\[3[01;34m\] \")$\[3[00m\] "
alias ls="ls --color=auto"
alias dir="dir --color=auto"
alias grep="grep --colour=auto"
alias dmesg='dmesg --color'
man() {
env LESS_TERMCAP_mb=$'\E[01;31m' \
LESS_TERMCAP_md=$'\E[01;38;5;74m' \
LESS_TERMCAP_me=$'\E[0m' \
LESS_TERMCAP_se=$'\E[0m' \
LESS_TERMCAP_so=$'\E[38;5;246m' \
LESS_TERMCAP_ue=$'\E[0m' \
LESS_TERMCAP_us=$'\E[04;38;5;146m' \
man "$@"
}
# Uncomment the "Color" line in /etc/pacman.conf instead of uncommenting the following line...!
# alias pacman="pacman --color=auto"
else
# show root@ when we do not have colors
PS1="\u@\h \w $([[ $? != 0 ]] && echo \":( \")$ "
# Use this other PS1 string if you want \W for root and \w for all other users:
# PS1="\u@\h $(if [[ ${EUID} == 0 ]]; then echo '\W'; else echo '\w'; fi) $([[ $? != 0 ]] && echo \":( \")$ "
fi
PS2="> "
PS3="> "
PS4="+ "
# Try to keep environment pollution down, EPA loves us.
unset safe_term match_lhs
# Try to enable the auto-completion (type: "pacman -S bash-completion" to install it).
[ -r /usr/share/bash-completion/bash_completion ] && . /usr/share/bash-completion/bash_completion
# Try to enable the "Command not found" hook ("pacman -S pkgfile" to install it).
# See also: https://wiki.archlinux.org/index.php/Bash#The_.22command_not_found.22_hook
[ -r /usr/share/doc/pkgfile/command-not-found.bash ] && . /usr/share/doc/pkgfile/command-not-found.bash
More information and other examples: https://wiki.archlinux.org/index.php/Color_Bash_Prompt
To search for available packages in repos if your command doesn’t exist on your current system configuration install pkgfile
pacman -Sy pkgfile pkgfile --update
14. Disable some logging to extend USB stick lifetime
Flash drives have limited number of write cycles and default linux logging will write pretty much so your USB will be destroyed pretty fast.
That’s why a swap file on your USB stick is a really bad idea!
But you can disable some logging to extend the liefetime of your USB stick.
Just edit syslog-ng.conf and disable some of the “log { source(src); filter…” lines at the end of the file.
You can comment out (add a “#” in front of the line) all lines if you want to disable everything.
nano /etc/syslog-ng/syslog-ng.conf
I’ve disabled some of them. That’s my example:
# Disable some logging
#log { source(src); filter(f_acpid); destination(d_acpid); };
log { source(src); filter(f_authpriv); destination(d_authlog); };
#log { source(src); filter(f_syslog); destination(d_syslog); };
#log { source(src); filter(f_cron); destination(d_cron); };
#log { source(src); filter(f_daemon); destination(d_daemon); };
#log { source(src); filter(f_kernel); destination(d_kernel); };
#log { source(src); filter(f_lpr); destination(d_lpr); };
#log { source(src); filter(f_mail); destination(d_mail); };
#log { source(src); filter(f_news); destination(d_news); };
#log { source(src); filter(f_ppp); destination(d_ppp); };
log { source(src); filter(f_user); destination(d_user); };
#log { source(src); filter(f_uucp); destination(d_uucp); };
#log { source(src); filter(f_debug); destination(d_debug); };
#log { source(src); filter(f_messages); destination(d_messages); };
log { source(src); filter(f_err); destination(d_errors); };
log { source(src); filter(f_emergency); destination(d_console); };
#log { source(src); filter(f_everything); destination(d_everything); };
#log { source(src); filter(f_iptables); destination(d_iptables); };
On top of that you could disable logging of some servers like samba, minidlna and so on.
I don’t do that because I want to have these logs but to do so set the log path in the config files to /dev/null


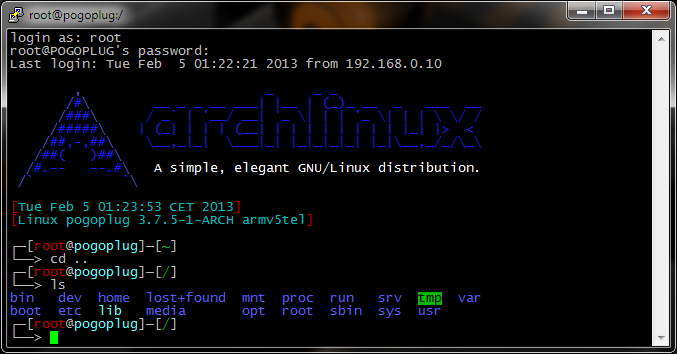
Sadly, support for ARMv5 has been discontinued by Archlinux
see: https://archlinuxarm.org/forum/viewtopic.php?f=3&t=15721
Hello, I think your site might be having browser compatibility issues.
When I look at your blog site in Firefox, it looks fine but when opening in Internet Explorer, it has some overlapping.
I just wanted to give you a quick heads up!
Other then that, awesome blog!
Hey,
thank you!
Mhh I don’t care that much about IE because IE is incompatible with 50% of all sites 😉
You shouldn’t use IE anymore it’s way too old.
Hi, thanks for the help, could figure out why the item ” 13. Enable color in Bash prompt” does not work properly? or help me solve? tks ..
login as: alarm
alarm@pogoplug’s password:
Last login: Sat Apr 16 22:57:12 2016 from 192.168.1.32
, _ _ _
/#\ __ _ _ __ ___| |__ | (_)_ __ _ ___ __
-bash: /etc/bash.bashrc: line 49: unexpected EOF while looking for matching “’
-bash: /etc/bash.bashrc: line 127: syntax error: unexpected end of file
[alarm@pogoplug ~]$
looks like the copy&paste didn’t work like expected.
How did you copy that code?
Update….
After configuring Samba the Pogo is now sort of visible on the network (not voluntarily… I still have to look for it with IP address) and is now connected to the Sonos as music library.
Three thumb drives are connected to the Pogo now, the software and two larger ones with music (vFAT). I set them with the same comment and they work well together. I still need to resolve a few things such as permissions as I cannot write yet to these drives and potentially to make it appear as a server on the network.
Thank you so much for this write up and the support… it is fun and useful.
There are many sonos users that are looking for a solution to compact network storage that can be dedicated to the audio system. With either the Pogo-E02 or the V4 and a few small thumb drives they can get low energy low cost solution. Especially with the V4 where one can “burn” the software on SD card, and have very low profile NAS.
I am sure that I’ll have more questions, but it works… thank you much,
Eyal
Nice to hear this 🙂
You probably have to edit your udevil config fmask and dmask parameter for proper permissions.
Another small win towards the goal — thank you…. Installing the ntfs-3g did the trick and now I can access and play the music from the Pogo on my Win 7.
Also the status of the Pogo shows some encouraging signs…. this is a copy of the status page without the table lines:
Media library
Audio files 13022
Video files 0
Image files 0
Connected clients
ID Type IP Address HW Address Connections
0 Generic UPnP 1.0 192.168.1.183 B0:83:FE:5E:1C:50 0
1 Generic UPnP 1.0 192.168.1.67 00:0E:58:A8:C1:38 0
2 Generic DLNA 1.5 192.168.1.251 C8:60:00:E2:1F:06 0
The desktop I am working from is the 192….251 and the Sonos which is the 192…67 is looking for new DLNAs established some connection to the Pogo.
However, the Sonos which is the goal… still not there….
When I use the desktop version of the Sonos configuration software it doesn’t recognize the Pogo (it looks for network nodes).
When I try the same from the Android app of Sonos it actually brings “//POGO-E02/Media” as one of the potential media libraries, but when I chose it, it fails with error message “There is no share media on the computer //POGO-E02”. It does the same whether I try to connect with or without user-name.
Any further ideas?
I also loaded the Samba, but still cannot see the Pogo as another server on the network.
Thanks,
Eyal
Great Obi, so it is a V2.
Seems like I have Linux version 4.0.4.1, but because I am not familiar with the lingo… I am not sure if this is the kernel version and if it require an upgrade. Should I take Steps 7 and 8 above as stated?
[root@pogo-e02 ~]# uname -a
Linux pogo-e02 4.0.4-1-ARCH #1 PREEMPT Mon May 18 02:08:33 MDT 2015 armv5tel GNU/Linux
Regarding manual mount, it first failed with certain USB drives (500Gb HDD) with the following error:
[root@pogo-e02 ~]# mount /dev/sdb1 /media
mount: unknown filesystem type ‘ntfs’
But when I tested a different device, a thumb drive (32Gb San disk) it worked with no subfolder of the device, but after reboot it showed up as you described. I am not sure what is wrong with the USB (2)HDD that was not recognized.
Also, I can “see” the Pogo from Win 7 file system (Explorer) as miniDLNA (with odd properties), but it will not show or allow me to access the files on the thumb drive.
Which log files will be helpful in this case?
I guess something is missing in the system, or an install was incomplete as I don’t have hdparm on my system.
Thanks for the patience and all the help…
Eyal
Hi,
your kernel is fine and up to date 🙂 No need to do any additional steps.
Try to install ntfs-3g package this should fix the problem.
Hi Obi,
Thank you again.
Sonos connect is part of the Sonos Wifi audio system. The connect is mainly used to stream music from devices on the network to either Sonos components or to other/existing audio system via RCA plugs. It has a nice mobile app where you can control the music player from the phone.
Basically, I bought the Pogo as a USB to LAN adaptor so I can connect an external HD to the network (as simple NAS) for the sonos as a music library storage. Well, the Pogo is not reachable from the Sonos in its native software, so I am following your very detailed recipe to create what I think I need.
So far I got to Step 6 successfully and then after install of udevil, enabling it and reboot I don’t see anything in the /media or in the mount list. The devmon@root.service shows as running.
What am I missing?
The partitions of the USB thumb drive where I loaded the Arch and another USB HDD I connected to check are identified at the hardware partitions.
Also, how do you find what the Pogo version I have – is it PogoplugV2 or not. Mine is a Pogoplug-E02 / Pogo-P22. And how can I verify the kernel version?
I know it is novice questions…. and they are.
Thank you
Eyal
Are you able to mount the partition of your HDD manually? Does this work?
Are you able to automount a normal fat32 formatted usb stick?
And please provide some logs.
For kernel version just type
uname -aPogoplug-E02 should be Pogoplug v2 should look like the article picture.
Hi Obi,
It is an impressive post and great guide to make use of the pogo. I bought mine recently as simple NAS for Sonos Connect. With the software that comes with, I struggle to get the Sonos to see the Pogo. I haven’t touch unix/Linux systems for decades and your guide may be the reason I’ll do it…
I do have a few questions before I start…
a. is there a way to set the pogos (either Pogo-E02 or Pogo-V4) to do what I need?
b. if not, which will be better for my purpose ?
Thank you for the great work,
Eyal
Hi Eyal,
glad to hear that. Thanks 🙂
mhh I don’t know much about Sonos Connect.
But if it is able to use native NAS it should work fine with a pogoplug and arch linux. Or you could use samba. Shouldn’t be a problem.
Pogo v2 or v4 should be perfect for music streaming.
I’m sorry, but, I have Pogo V4 (with the Sata on top.) and I copied your script verbatim into my bash.bashrc…
I get an error at line 47 with an unexpected eol , and another unexpected eol at line 105.
I have the latest ArchLinux installed in my Pogo using USB.
I SSH in using BitviseSSH, and I have UTF-8 and the language set.
What are all the things I need to check?
I’m having the same problem with the bashrc.
-bash: /etc/bash.bashrc: line 55: unexpected EOF while looking for matching “’
-bash: /etc/bash.bashrc: line 133: syntax error: unexpected end of file
What gives?
For those with the bash.bashrc errors, try this one out: http://pastebin.com/jYmxCYpp
It works on mine. I just combined elements from the file used on this site, and a working edited one found on another site. Source details are in the comments at the top of the file.
sorry guys. I’ve had some escape issues with my site. It’s fixed now and should work fine again 🙂
Can I move the USB that is used to mod pogoplug to a larger USB flash drive? Will it cause any issues?
No should work fine.
just an update, linux-headers-kirkwood has been renamed to linux-kirkwood-headers
Just a notice, I had some issues with streaming video from the Samba share when using those optimization settings in smb.conf. Also the video file copied to PC was choppy.
When I stumbled upon this post http://archlinuxarm.org/forum/viewtopic.php?f=53&t=7660#p41853
I commented the optimizations and left only
socket options = TCP_NODELAY IPTOS_LOWDELAYNow the videos streamed without flaws and copied over as well. Speed is the same on the 100mbit LAN (11.5MB/s) and CPU usage when copying has dropped from 99% to 25-30%.
Would be worth to write a disclaimer in the original post.
Thanks for the rest of the tutorials though, helped me set up my pogo :]
Used your tutorials to set up Archlinux, Samba and MiniDLNA on my Pogoplug v2 – works like a charm.
Only problem is: MiniDLNA doesn’t rescan the attached drives. I can reach the drives via the Network-Section in the Windows-Explorer and can add files to them. But MiniDLNA doesn’t recognize them, the counter visible under MY_IP:8200 stays the same, even hours later. Any ideas how to solve this?
First, thank you for the excellent tutorial! Newbie to all this and your site has helped me more than you know:)
Trying to install the MiniDLNA. Understand all steps but stumped on:
“It’s pretty easy to understand the config file and the documentation is well.
You have to set at least one media_dir
All USB devices are mounted at /media/DEVICE_LABEL”
How the heck do I figure out my “DEVICE_LABEL”?
Getting to last steps and having the “No such file or directory” error.
Woody
Hi,
thank you 🙂
That’s pretty easy. Attach your usb drive and do ls in /media
ls /mediaExample output: cacheStick horst toshobi zincobi
This will show you all mounted drives. Each folder is a drive with foldername = label of this drive.
In this example chacheStick, horst, toshobi and zincobi are the device labels.
If you want to change the label of a partition have a look at this: http://www.cyberciti.biz/faq/linux-partition-howto-set-labels/
What about a guide for installing btsync (bittorrent sync)?
I can get it to run, but only manually. Want it to start while booting.
I think the archlinux wiki is not very easy to follow.
It’s pretty easy to do this:
Have a look at this teamspeak script (from another server ;)):
/usr/lib/systemd/system/teamspeakd.service
[Unit]Description=TeamSpeak3 Server
After=network.target
[Service]
Type=oneshot
RemainAfterExit=yes
User=teamspeak
Group=servers
WorkingDirectory=/srv/teamspeak
ExecStart=/srv/teamspeak/ts3server_startscript.sh start
ExecStop=/srv/teamspeak/ts3server_startscript.sh stop
[Install]
WantedBy=multi-user.target
Just create such a file for your btsync and change all parameters to your needs (should be self-explanatory).
Then enable the startup script and start it. That’s all.
systemctl enable teamspeakdsystemctl start teamspeakd
I tried to alter those settings but I culd not get it to work. Then I took the btsync.service from the “tarball” in AUR Respitory wich is the code undeneath. Still could not get it to run. The tarball package comes with alot of other stuff, like btync.install. But I dont need all that other config stuff in the pkg anyway, I only need for it to start on boot. btsync binary is in /usr/bin folder.
[Unit]
Description=Bittorent Sync service
After=network.target
[Service]
User=btsync
Group=btsync
ExecStart=/usr/bin/btsync –config /etc/btsync.conf –nodaemon
Restart=on-abort
[Install]
WantedBy=multi-user.target
As usual i got it to work with some fiddeling, but I dont know what did the fix 😛 anyway here is my btsync.service file if anyone else needs to know what makes it work.
[Unit]
Description=Bittorent Sync service
After=network.target
[Service]
Type=forking
User=root
Group=root
ExecStart=/usr/bin/btsync
# –config /etc/btsync.conf –nodaemon
Restart=on-abort
[Install]
WantedBy=multi-user.target
Regarding permissions and automount with udevil.
I put my external disk in /media and share this folder with samba. But i can not write to the disk cause of permissions. I tried setting “mount_point_mode = 0755” in udevil.conf from 0755 to 0777 and add a “mount_point_mode_fat32 = 0777”
The disk is still not writable over smb.
Are you using NTFS or fat32?
fat32.
I also tried to alter the “fmask” and “dmask” for “default_options_vfat”. But then I could not even read the disk. Atleast it responded to the change so maybe if i get the fmask and dmask right it will work.
But you can write via ssh to the disk? Please paste your smb.conf
Yes I can write to it via ssh, atleast make a file and a folder. I thought the smb.conf was ok cause I can write to /media but not /media/my_external_disk
Here is my smb.conf.
[global]
workgroup = WORKGROUP
server string = POGOPLUG
netbios name = POGOPLUG
# hosts allow = 192.168.0.
printcap name = /dev/null
load printers = no
disable spoolss = yes
printing = bsd
log file = /var/log/samba/log.%m
max log size = 50
security = user
dns proxy = no
# For public share without login
map to guest = Bad User
# Android bugix for reading files (samba4 bug see:
unix extensions = false
# Fix for file batch copy issues (see:
oplocks = no
level2 oplocks = no
# Some Tuning (See Optimize Performance)
socket options = TCP_NODELAY IPTOS_LOWDELAY SO_RCVBUF=65536 SO_SNDBUF=65536
write cache size = 2097152
getwd cache = yes
min receivefile size = 16384
# Global security
public = yes
#============================ Share Definitions ==============================
# Public
#[Storage]
# comment = Storage
# read only = no
# writeable = yes
# path = /media/
# whole HDD, only for Ksn
[Storage]
comment = Ksn
public = no
valid users = Ksn
read only = no
writeable = yes
path = /media/
Thank you :D
mhh please try to login with your Ksn user via ssh and try to write to /media/my_external_disk.
Did you try to set default_options_vfat = …, fmask=0000, dmask=0000, … AND allowed_options = …, fmask=0133, dmask=0022, fmask=0000, dmask=0000, …
Please post the permissions of /media/my_external_disk.
Lol, did not notice the replies came at the bottom now.
Anyway I could not figure out how to enable ssh for my ksn user as the samba guide disabled it.
Tried this: “usermod -s /sbin/login ksn” and then reboot
Oh I got it to work now by editing the fmasks and dmasks.
Thank you!!
Great 🙂
I think the problem is that the disk is mounted by root user.
I do a ls -l for my disk:
drwxr-xr-x 20 root root 32768 Dec 31 1969 sdb1-ata-WDC_WD5000AAKS-0
The disk is mounted and owned by root user. Trying some options in udevil…
No that’s fine!
Awesome guide dude, thanks for posting it; so cool to see $10 going so far and to see systemd in action 🙂
Hello so I have been following the directions to the best of my ability.
in step 4, i get this:
”
[root@alarm ~]# hostnamectl set-hostname myhostname
Failed to get D-Bus connection: Failed to connect to socket /run/dbus/system_bus_socket: No such file or directory
”
I moved on hoping that I would have more luck on a different step and I still have problems.
when I type,
”
[root@alarm ~]# systemctl enable webmin
Operation failed: Invalid argument
”
Hopefully someone can help me out with these issues! I’d love to get this thing running and usable already. Thanks in advance!
Do these modifications work for other Pogoplug devices, like the v4?
yes ofc. except some specific stuff like LED control. Everything else should work just fine 🙂
hi,
i dont see the code in “13. Enable color in Bash prompt”
please can you fix that.
i want that theme so bad!!! 🙂
thanks
Sorry accidently deleted it some time ago^^
fixed it 🙂
thanks
keep up the good work 🙂
Hi,
Thank you for this customization post, most awesome 🙂
I only can’r get the color prompt to show “ArchLinux” at boot.
Otherwise all was good, thank you!
J.